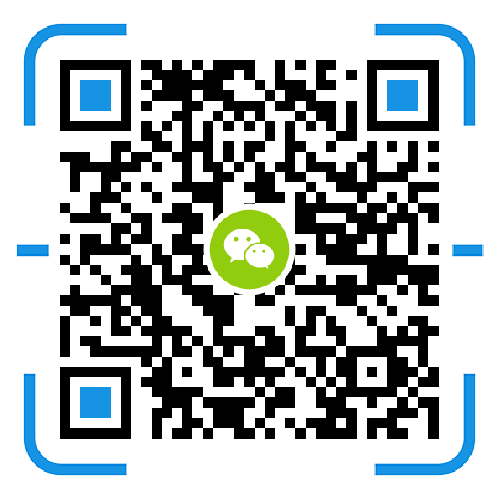什麽是 iSCSI?
iSCSI 是一(yī)種以 Internet 通訊協議爲架構的存儲空間網絡化标準規格,适合用來鏈接許多數據存儲設備。iSCSI 會在 IP 網絡上運行 SCSI 命令,供數據在局域網(LAN)、廣域網(WAN)或 Internet 上進行傳輸。通過 iSCSI,客戶端計算機的操作系統會将存儲服務器上的空間視爲本機硬盤。事實上,該硬盤的數據是通過網絡傳送到存儲服務器上。
什麽是 iSCSI Target 和 LUN?
在 SCSI 術語中(zhōng),LUN(logical unit number,邏輯單元号)代表可個别定位的 SCSI 邏輯設備,此設備是屬于 SCSI 物(wù)理設備(稱爲 Target)的一(yī)部分(fēn)。iSCSI 環境模拟了至 SCSI 硬盤的連接。iSCSI Target 如同一(yī)個連接接口,LUN 實際上就是經過編号的硬盤。當 iSCSI 啓動器(客戶端)連接至 iSCSI Target 時,iSCSI Target 上映射的所有 LUN 也會連接至客戶端的操作系統。因此,啓動器可以在這些 iSCSI LUN 上創建并管理文件系統,就像管理尚未格式化的 SCSI 或 IDE 硬盤一(yī)樣。
1.開(kāi)始進行之前的準備
本文假設您已經完成下(xià)列任務:
1/ Synology NAS 的硬件安裝。
2/ 在 Synology NAS 創建 iSCSI LUN 和 Target。
上述設置完成後,您可參見本文章以了解如何将 iSCSI 目标與 Multipath(MPIO)連接。
請參閱快速安裝指南(nán)來了解更多有關硬盤及軟件安裝方式的信息。您也可參見 Synology NAS 用戶指南(nán)(可在 Synology 的下(xià)載中(zhōng)心獲得)來對本文介紹的各主題有概略的認識。
2.添加 iSCSI Target
本節将引導您完成在 Windows Server 上設置 iSCSI 目标的步驟。
在 Windows 上打開(kāi) iSCSI 啓動器(在控制面闆 > 管理工(gōng)具中(zhōng))。
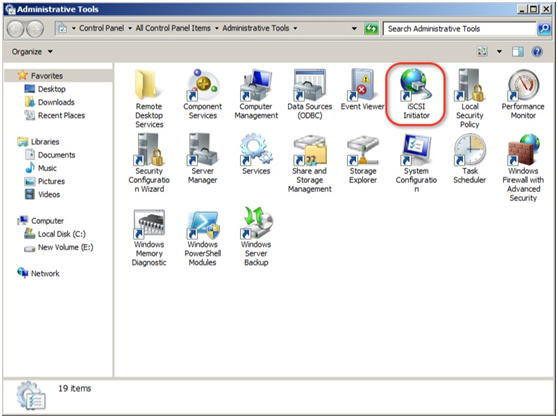
進入發現選項卡并單擊發現門戶。
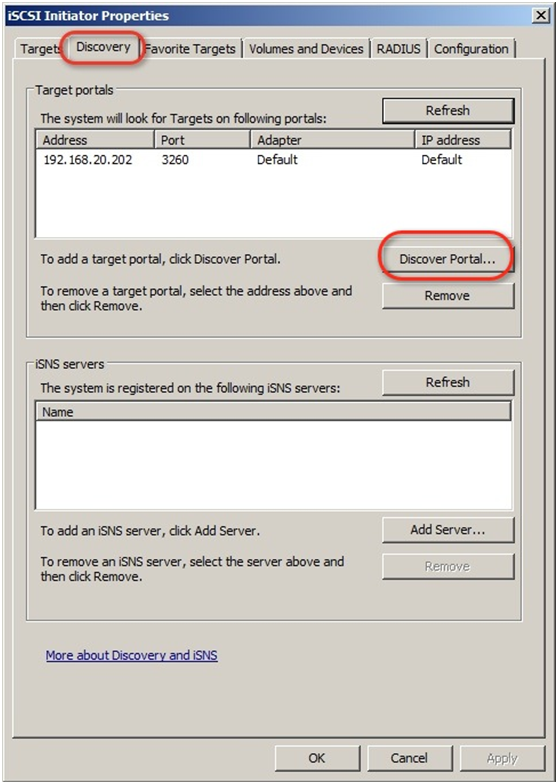
輸入托管 iSCSI Target 之 Synology NAS 的 IP 地址或 DNS 名稱,然後單擊确定。
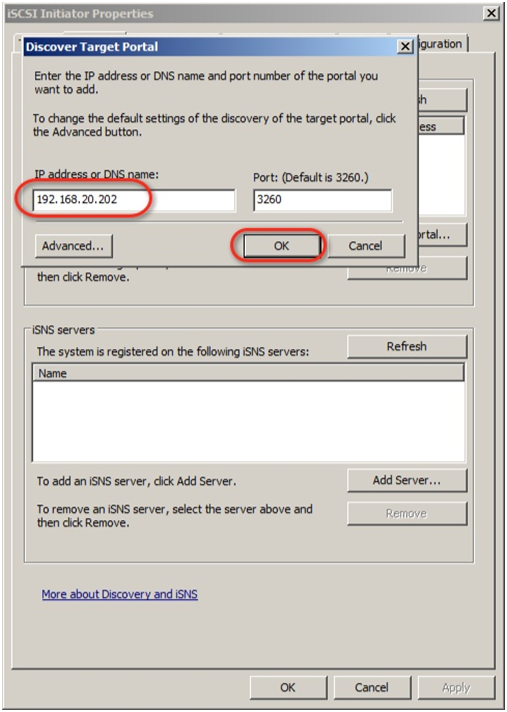
請進入目标選項卡。
選擇所需的 iSCSI 目标。
單擊連接。
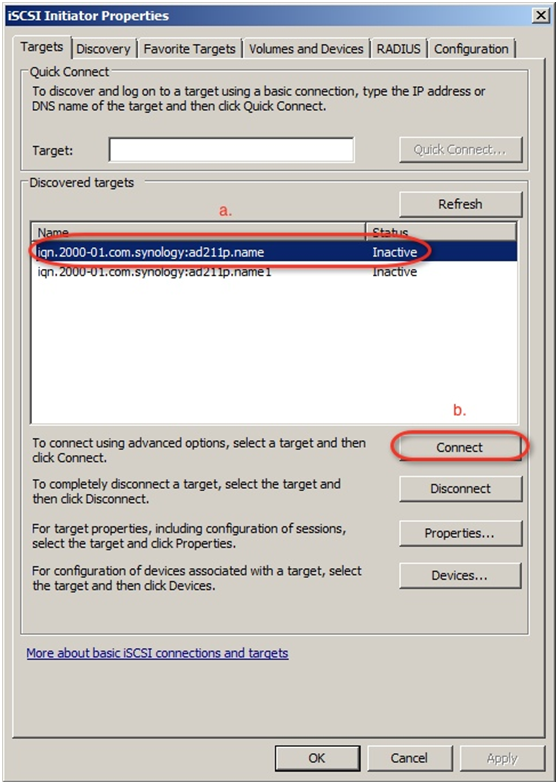
如果在 Synology NAS 的 iSCSI 目标中(zhōng)未啓用高級選項,單擊确定。
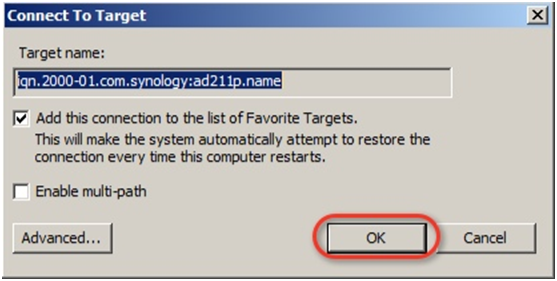
如果在 Synology NAS 的 iSCSI 目标中(zhōng)啓用了 CHAP 或任何高級選項,單擊高級。
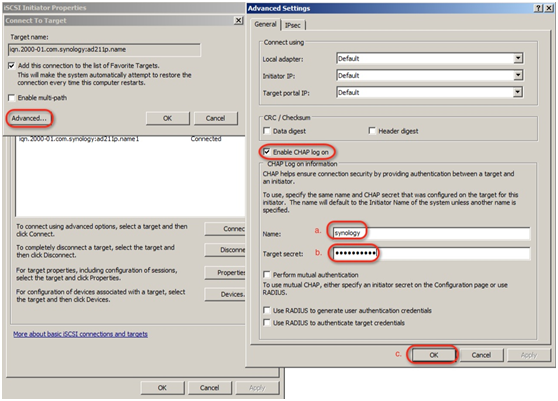
輸入 CHAP 的名稱。
輸入 CHAP 的目标密鑰。
單擊确定。
iSCSI 目标現在連接到了 Windows 電腦。
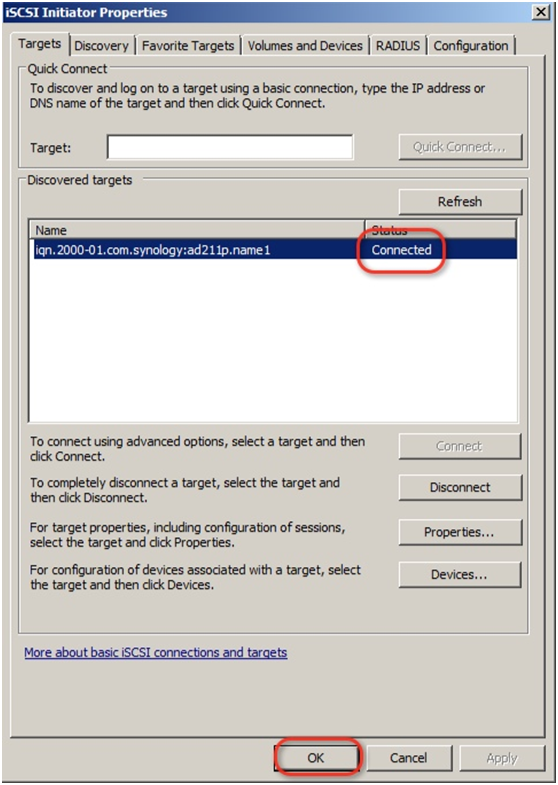
3.對 iSCSI Target 進行格式化以在 Windows 上使用
在 Windows 電腦上連接了 iSCSI Target 後,必須在使用之前對其進行格式化。
在控制面闆 > 管理工(gōng)具下(xià),打開(kāi)計算機管理。
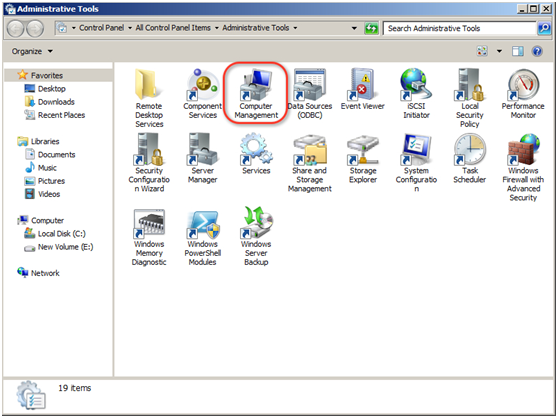
在左側面闆中(zhōng)選擇硬盤管理。以鼠标右鍵單擊 iSCSI Target(Disk1),并選擇在線。
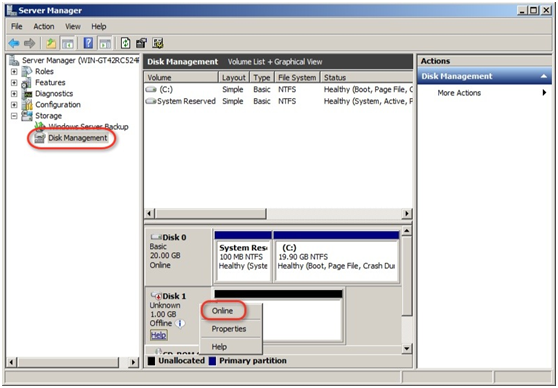
以鼠标右鍵再次單擊 iSCSI Target(Disk1),并選擇初始化硬盤。
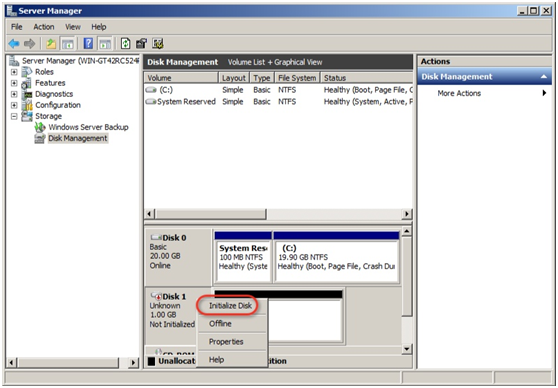
将顯示一(yī)側提示讓您對新添加的硬盤進行始終化。請選擇該硬盤最适用的分(fēn)區類型,然後單擊确定。
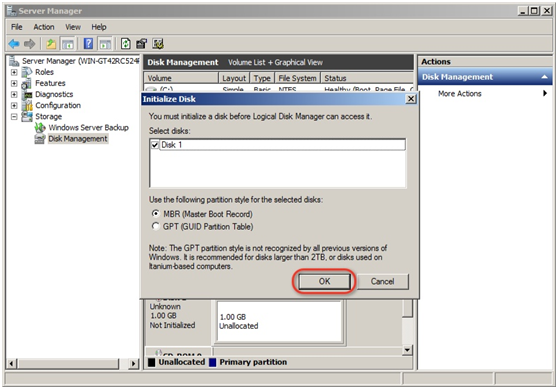
硬盤初始化後,右鍵單擊新硬盤(以黑欄表示),并選擇新簡單卷。
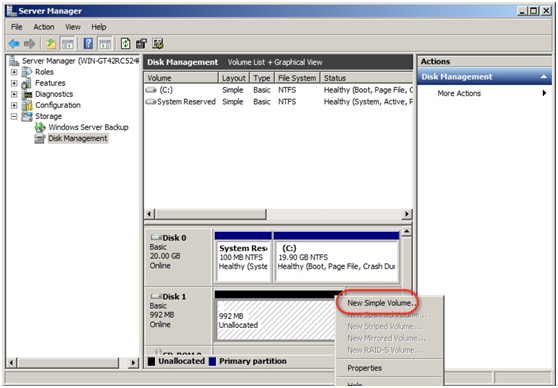
通過簡單卷向導繼續。
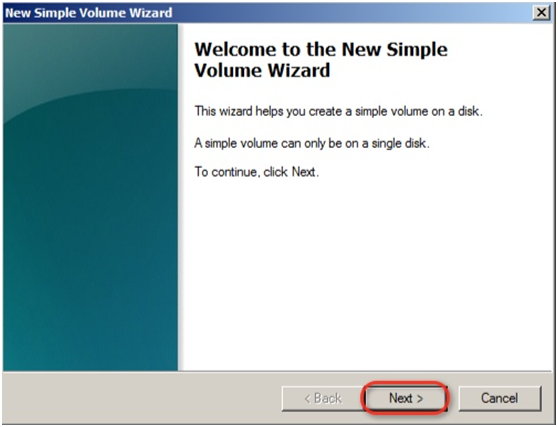
爲新硬盤指定卷容量,然後單擊下(xià)一(yī)步。
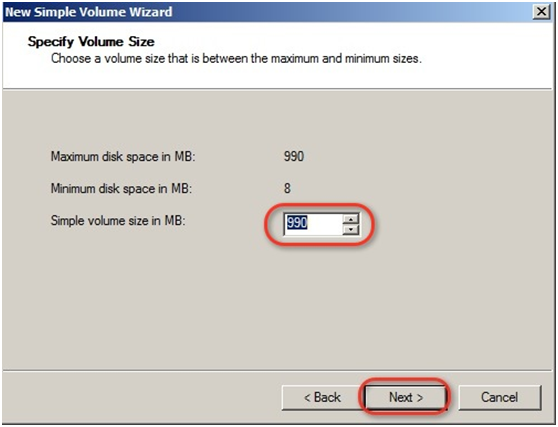
爲新硬盤分(fēn)配驅動器号,然後單擊下(xià)一(yī)步。
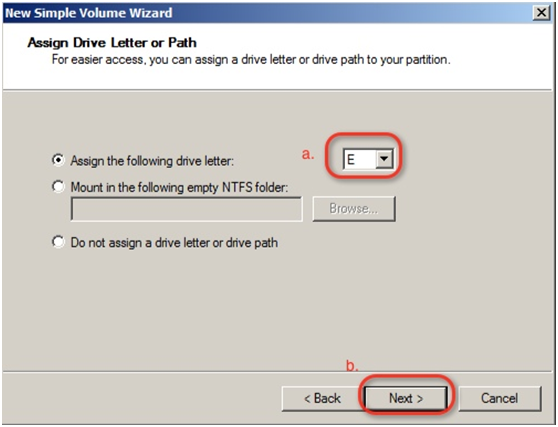
現在,您的 Windows Server 已有額外(wài)的硬盤 E: 由 Synology iSCSI 目标創建。
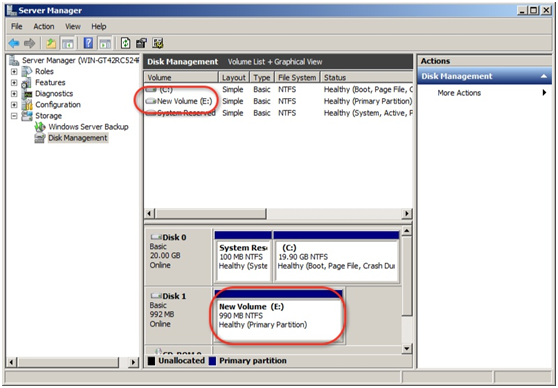
注:
如果您要爲 Synology NAS 上的 iSCSI 目标使用 Multipath I/O(MPIO),請先進行以下(xià)操作:
進入存儲管理器 > iSCSI Target。
找到所需的 iSCSI 目标,然後單擊編輯 > 高級。
勾選允許從一(yī)個或多個 iSCSI 啓動器的多個會話(huà)。
單擊确定。